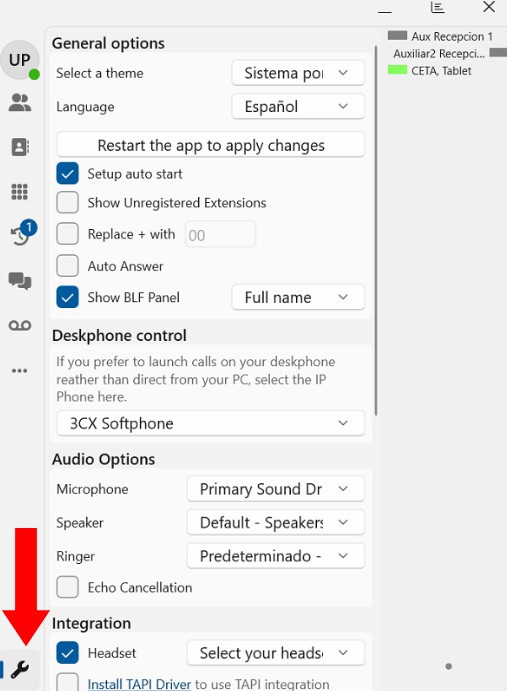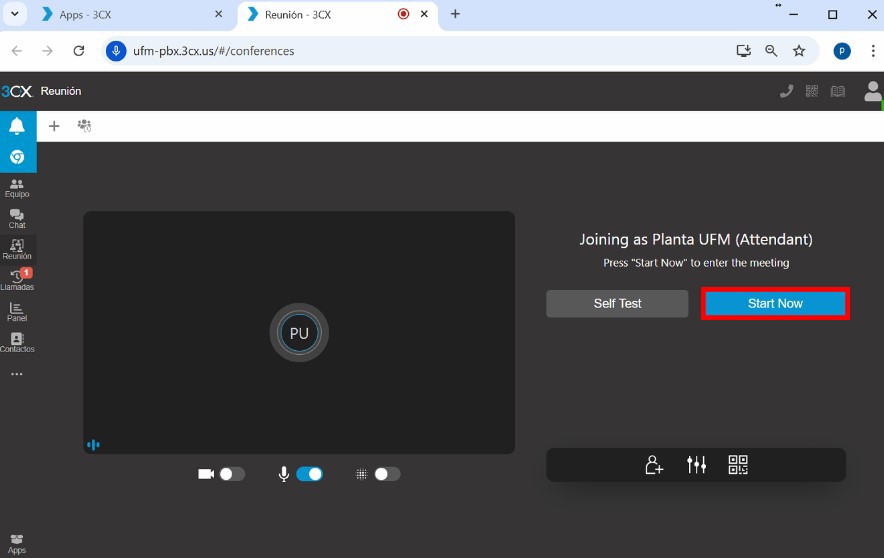Para ingresar al cliente de 3CX:
- Haga clic en el ícono de 3CX.
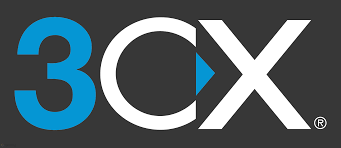
- Aparecerá una ventana para iniciar sesión.
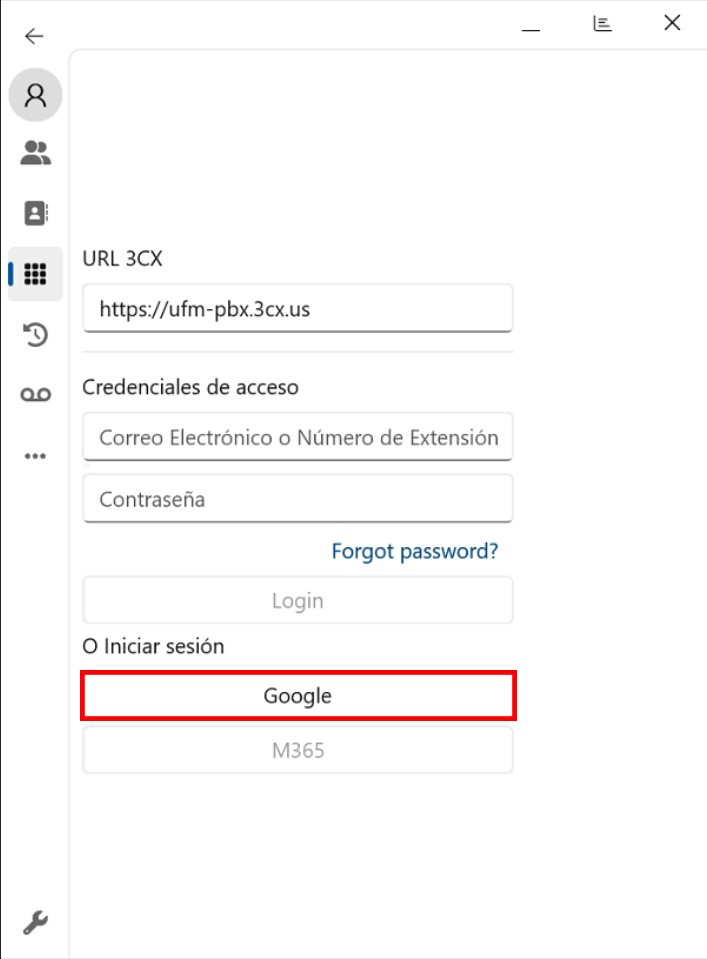
- Presione el botón que dice Google.
- Se abrirá el navegador para iniciar sesión. Presione nuevamente el botón de Google.
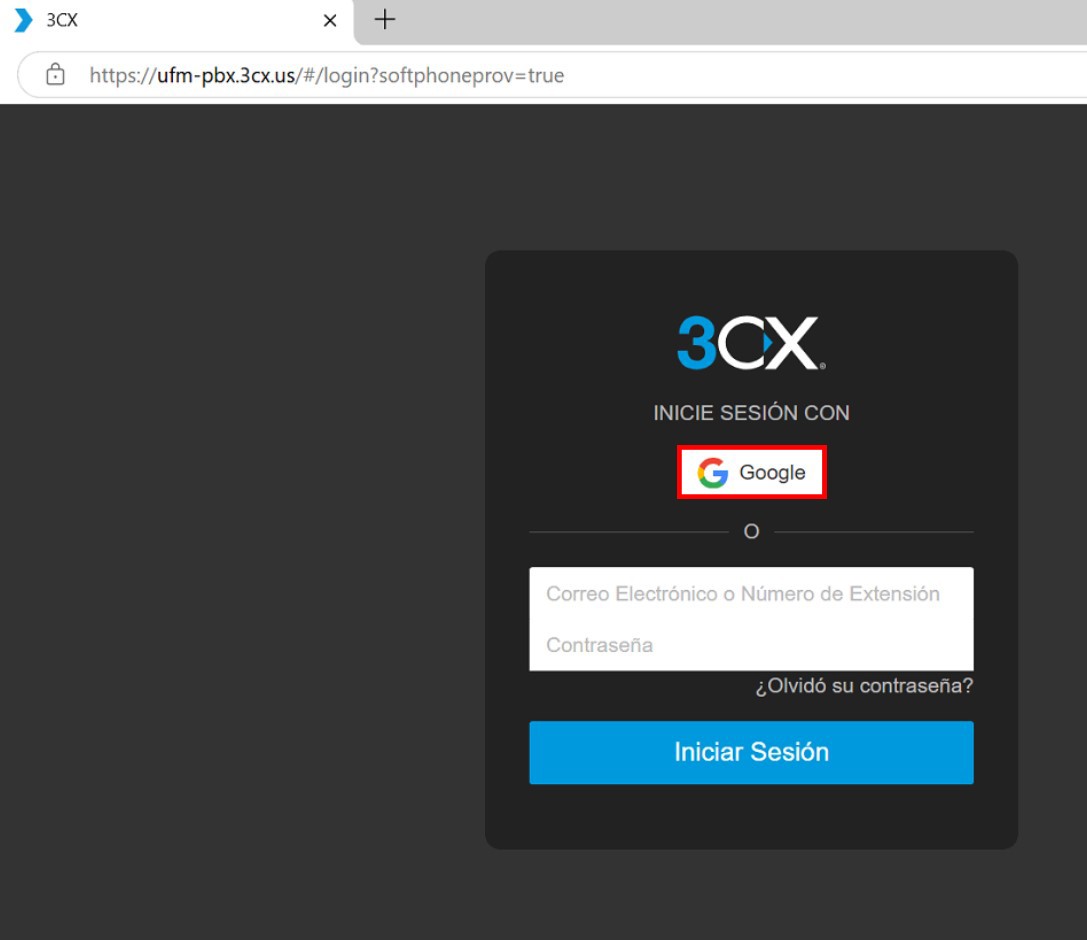
- Ingrese la cuenta de correo UFM y su contraseña.
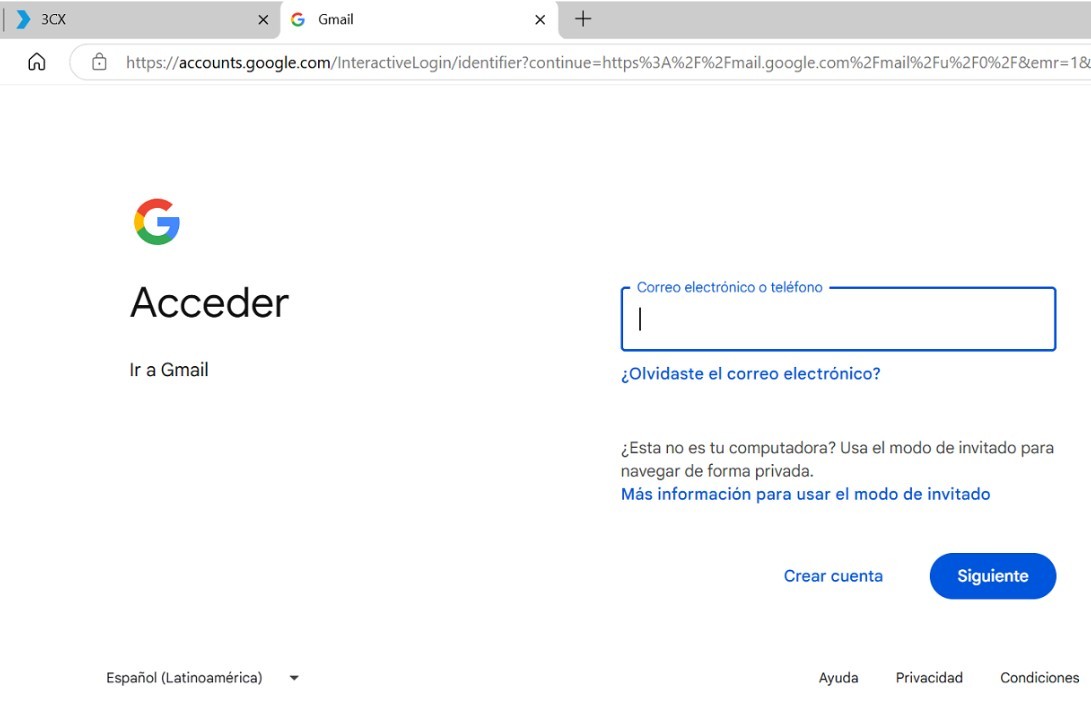
Instalación y aprovisionamiento:
-
En la siguiente ventana, puede instalar el cliente seleccionando la primera opción.
Si ya está instalado, haga clic en el botón Aprovisionar.
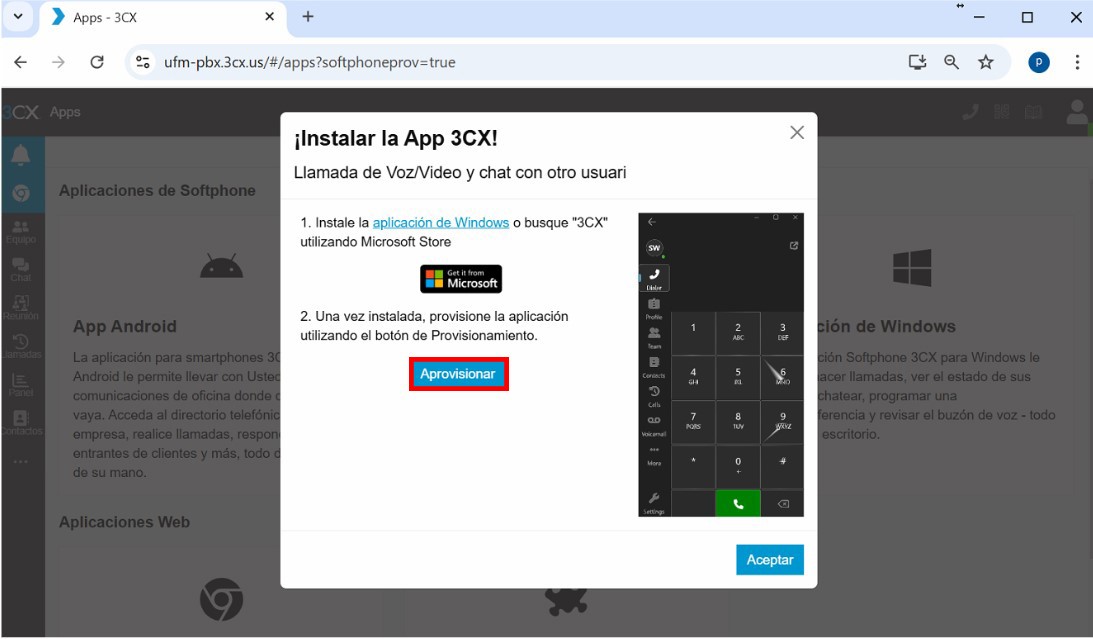
- Se abrirá la ventana del cliente 3CX con el marcador.
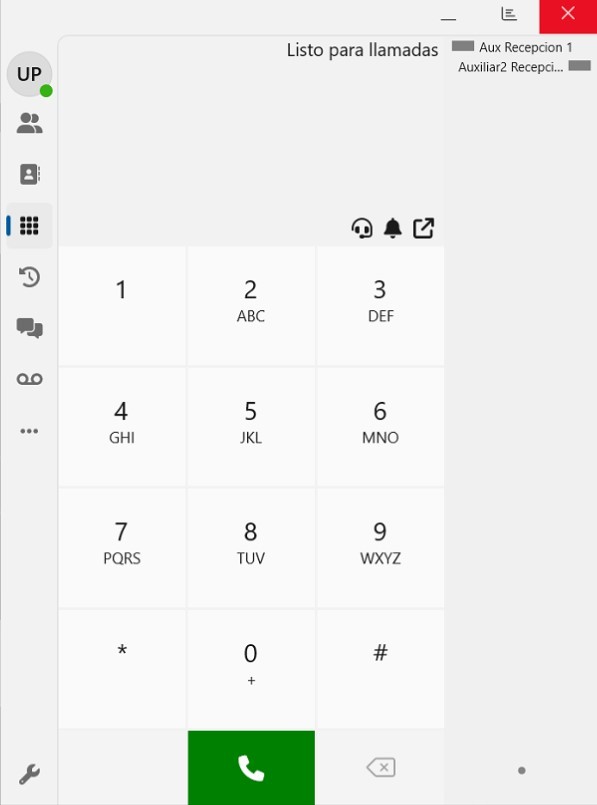
Acceso al panel:
- Para abrir el panel, presione el ícono ubicado en la parte superior.
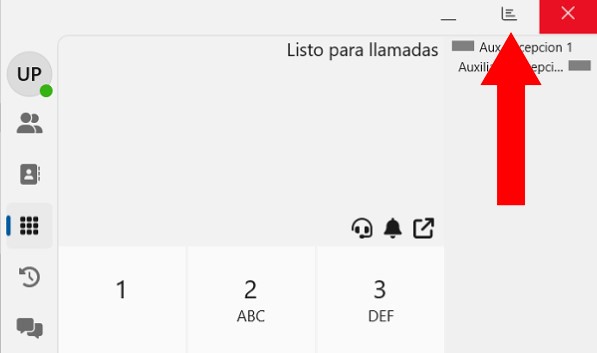
- Esto ampliará la ventana del panel.
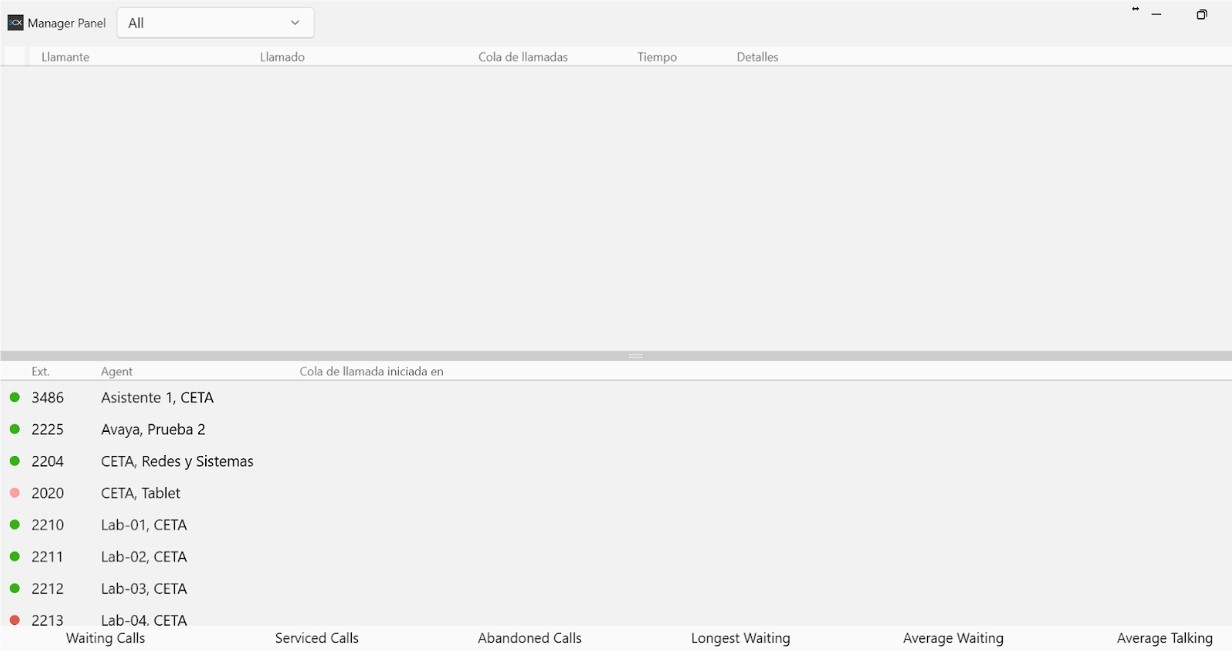
- En la parte superior, se mostrarán las llamadas abiertas en ese momento o las entrantes a la planta.
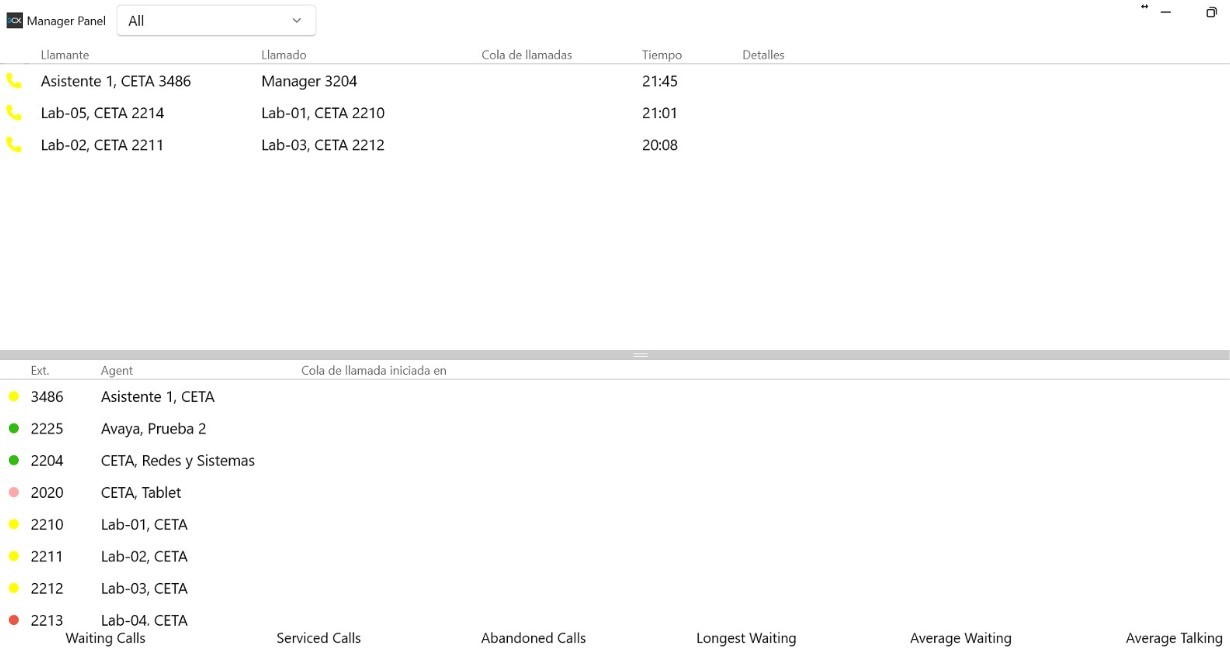
Significado de los puntos junto a las extensiones:
- Verde: La extensión está conectada y disponible para recibir llamadas.

- Amarillo: La extensión está ocupada atendiendo una llamada.

- Verde claro: La persona que atiende la extensión está en su hora de almuerzo.

- Rojo: La persona que atiende la extensión no está disponible o está fuera de horario laboral.

- Anaranjado: La persona que atiende la extensión está ausente.

- Rosa: La persona que atiende la extensión está de viaje.
![]()
Opciones con llamadas activas:

Con las llamadas activas se puede hacer lo siguiente:
- Irrumpir: Entrar directamente a una llamada telefónica en curso.
- Escuchar: Supervisar la llamada sin que ninguna de las partes lo note.
- Susurrar: Hablar con la persona que llama sin que el otro interlocutor lo escuche.
- Transferir: Redirigir la llamada a otra extensión.
- Aparcar: Poner la llamada en pausa.
- Cortar: Finalizar la llamada.
- Grabar: Activar la grabación de la llamada.
- Monitorear: Evaluar la calidad de la conexión.
Extensiones disponibles:
- En la parte inferior, se muestran todas las extensiones.
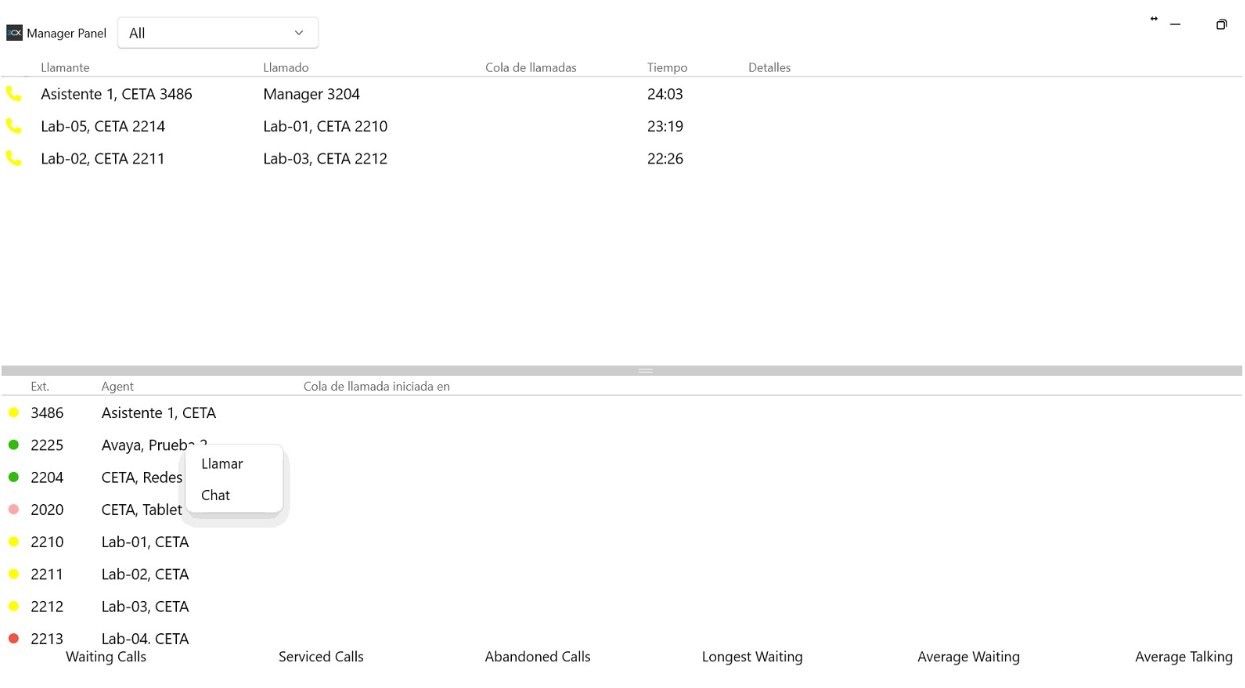
- Al seleccionar una extensión y hacer clic derecho, puede:
- Llamar directamente a la extensión.
- Abrir un chat (solo si la extensión tiene habilitado el software en una computadora o celular).
Para realizar llamadas a extensiones o números externos:
- Utilice la ventana del marcador para ingresar el número.
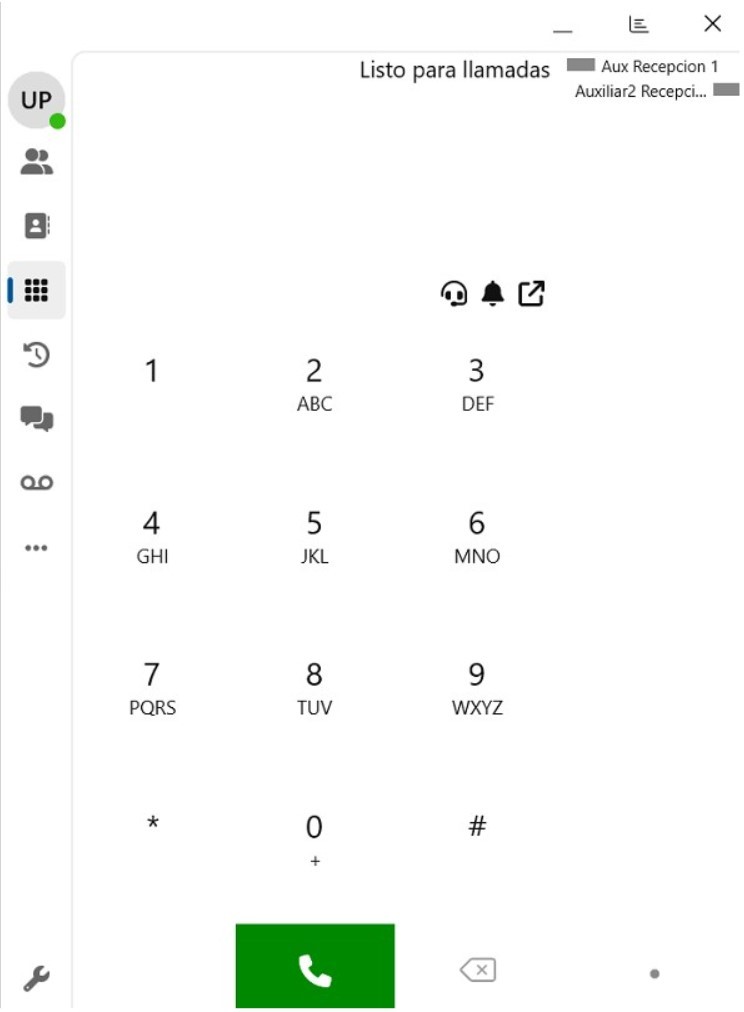
- Presione el botón verde para iniciar la llamada

Opciones durante una llamada:
Al realizar la llamada la ventana aparece así:
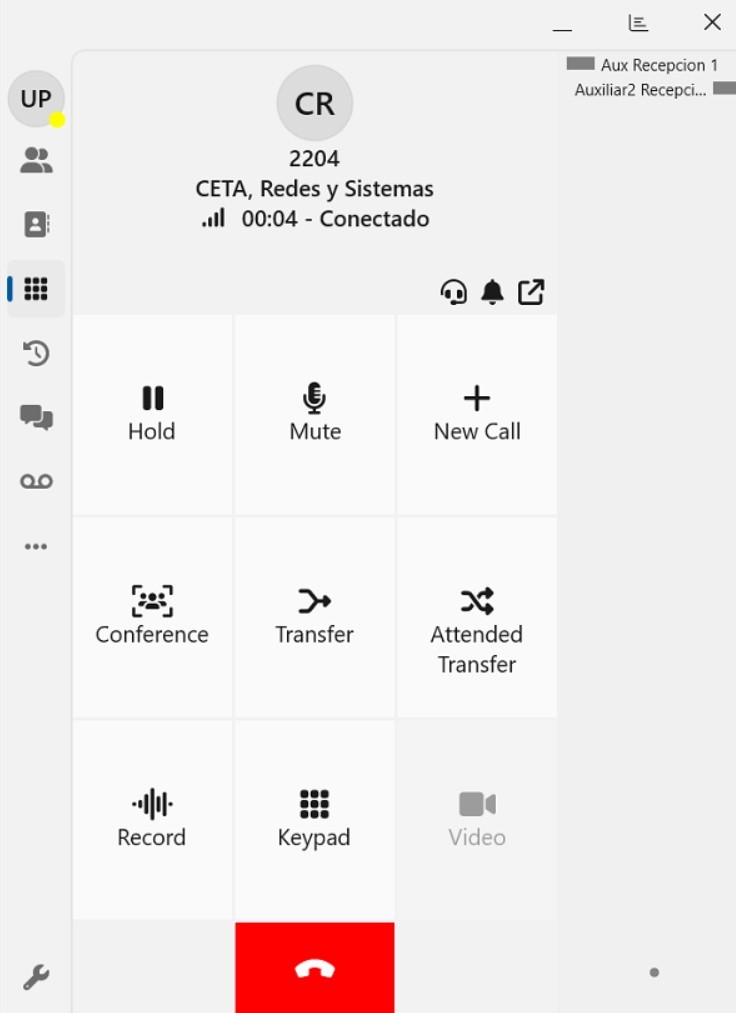
-
Hold: Poner la llamada en pausa.
-
Mute: Silenciar su micrófono.
- New Call: Hacer una nueva llamada mientras la actual queda en Hold.
- Transfer: para transferir la llamada a otra extensión
- Attended Transfer: para anunciar la llamada al receptor antes de transferirla
- Record: para grabar la conversación
- Keypad: Inicie una nueva llamada en una línea distinta sin colgar la llamada en curso
-
Video: si en su extensión está usando el software, tiene cámara y la extensión a la que llama también, se puede cambiar a una videollamada.
Visualización de Extensiones en la Esquina Superior Derecha
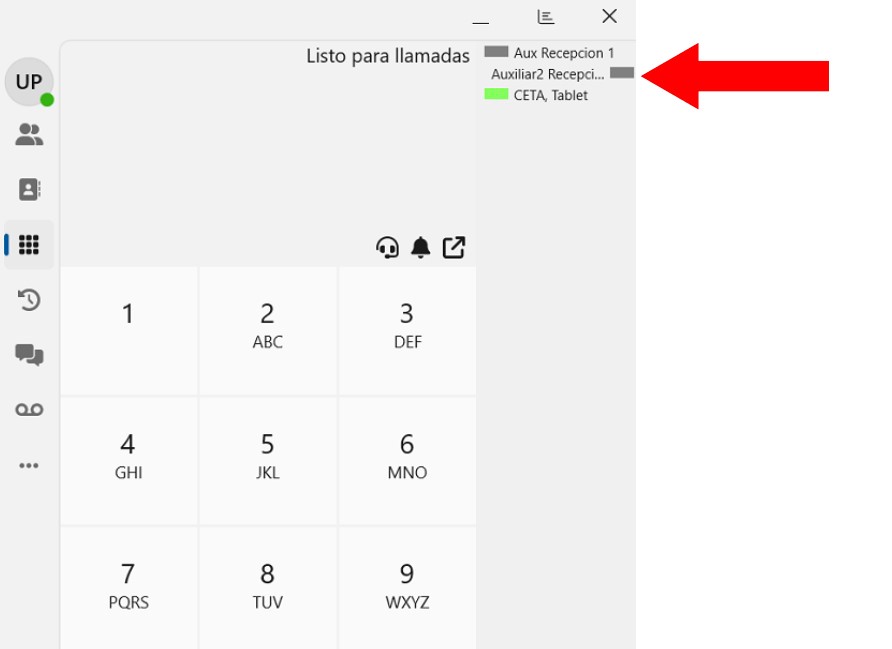
En la esquina superior derecha aparecen las extensiones que pertenecen al mismo grupo. Desde esta área, se puede "jalar" llamadas entrantes de esas extensiones. Las extensiones tienen los siguientes estados:
- Verde: Disponible.
![]()
- Gris: No está conectada.
![]()
- Amarillo: Está atendiendo una llamada.
![]()
- Rojo intermitente: Está entrando una llamada, y se puede "jalar" desde su extensión haciendo clic en el ícono correspondiente.
![]()
Íconos del Lado Derecho de la Ventana
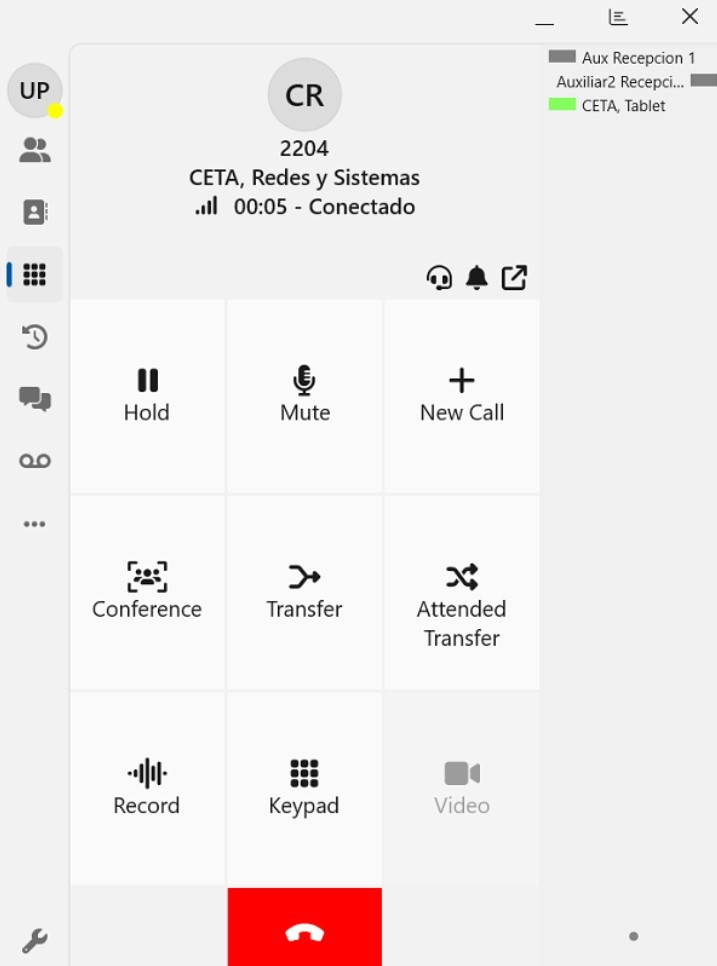
Información de la Extensión:
El primer ícono muestra las iniciales de la extensión (por ejemplo, "UP" para UFM Planta). Al hacer clic, se despliega información adicional como el número de la extensión, y se puede cambiar su estado seleccionando entre las opciones disponibles.
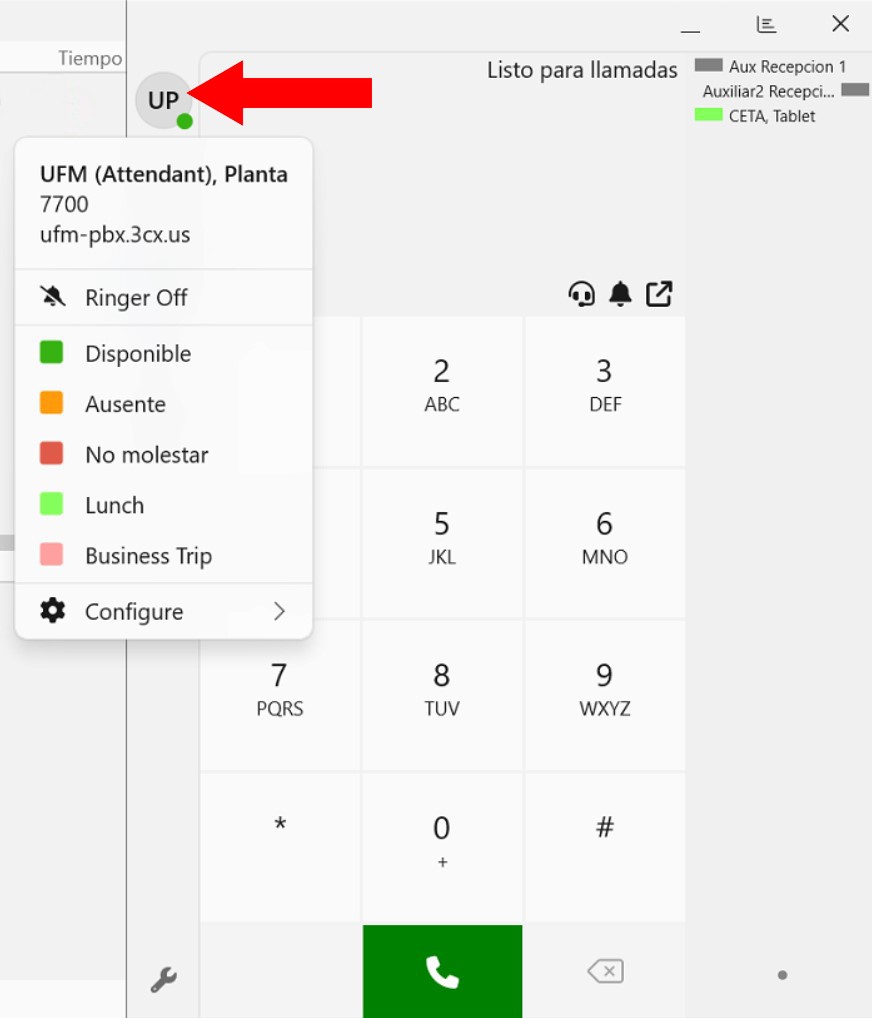
-
- Call Forwarding: Para desviar la extensión a otro número.
- Manage Accounts: Para agregar o eliminar cuentas de extensiones en el cliente de 3CX.
Directorio Completo:
Aquí puede buscar números de extensión, nombres o departamentos.
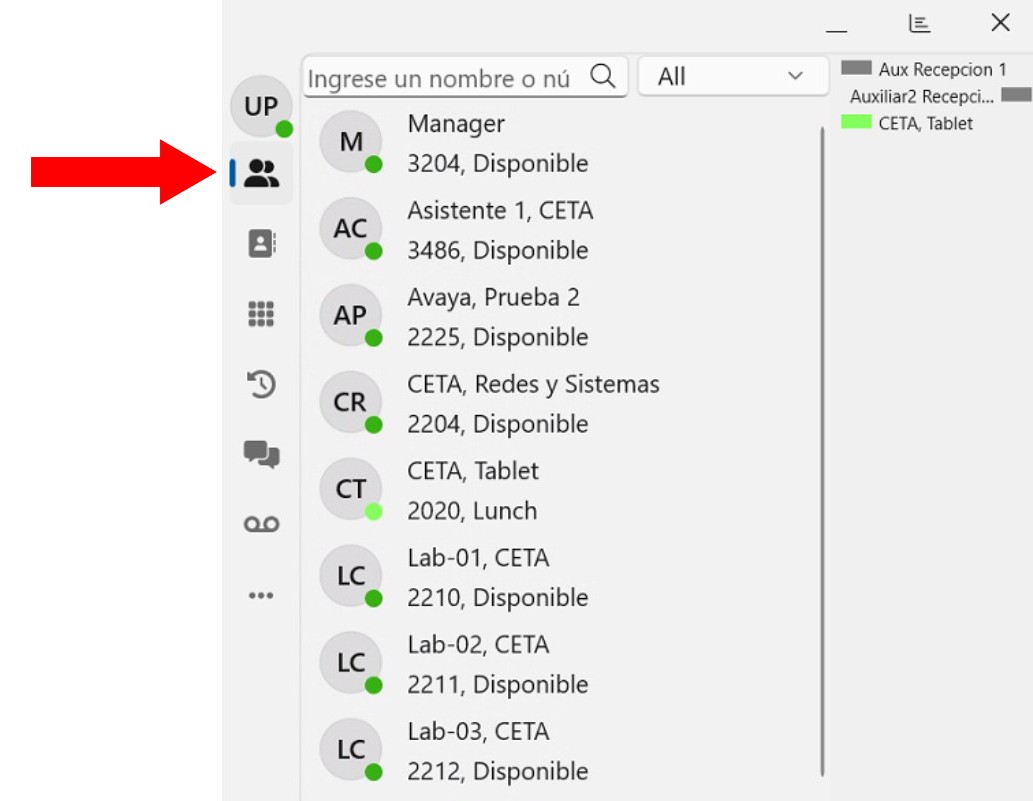
Lista Personalizada de Contactos:
Permite crear una lista personalizada de contactos con números de teléfono.

- Haga clic en el signo "+" para agregar un contacto.
- Complete la información del contacto.
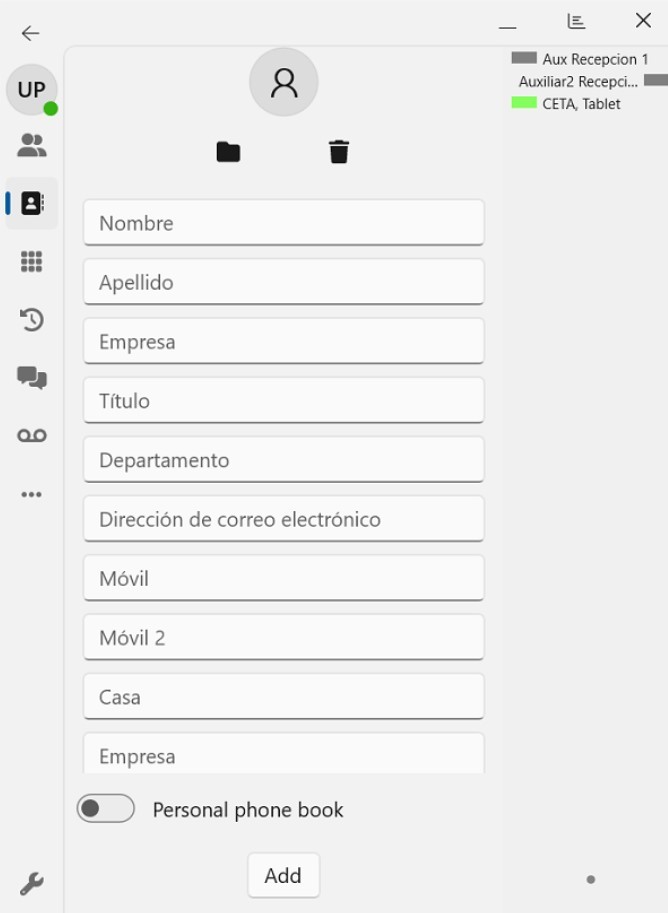
-
- Puede elegir agregar el contacto a su lista personal o a la lista general de la universidad seleccionando la opción correspondiente.

-
- Haga clic en Add para guardar el contacto.
Teclado Numérico:
Esta opción le permite realizar llamadas usando un teclado virtual.
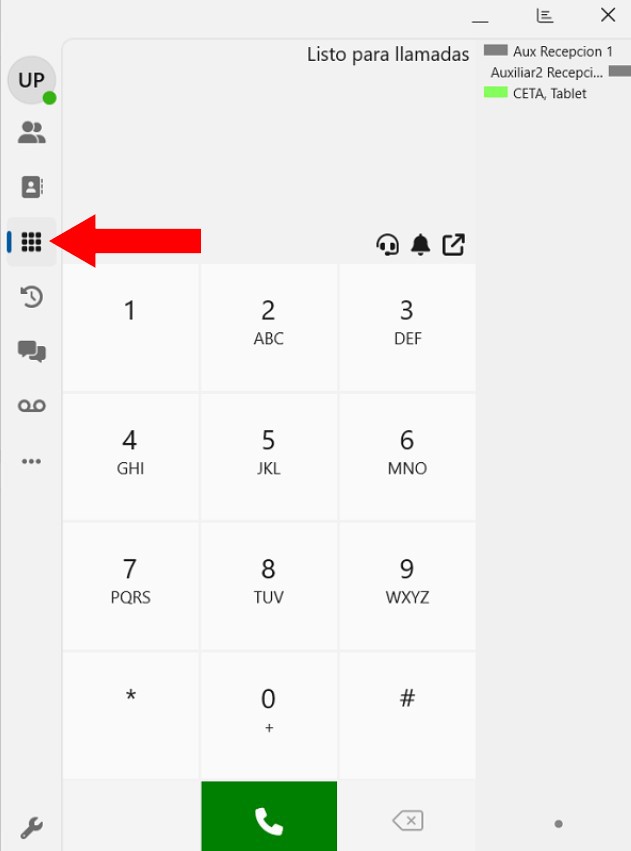
Historial de Llamadas:
Muestra el historial de llamadas de su extensión. Las flechas indican si la llamada fue entrante o saliente:
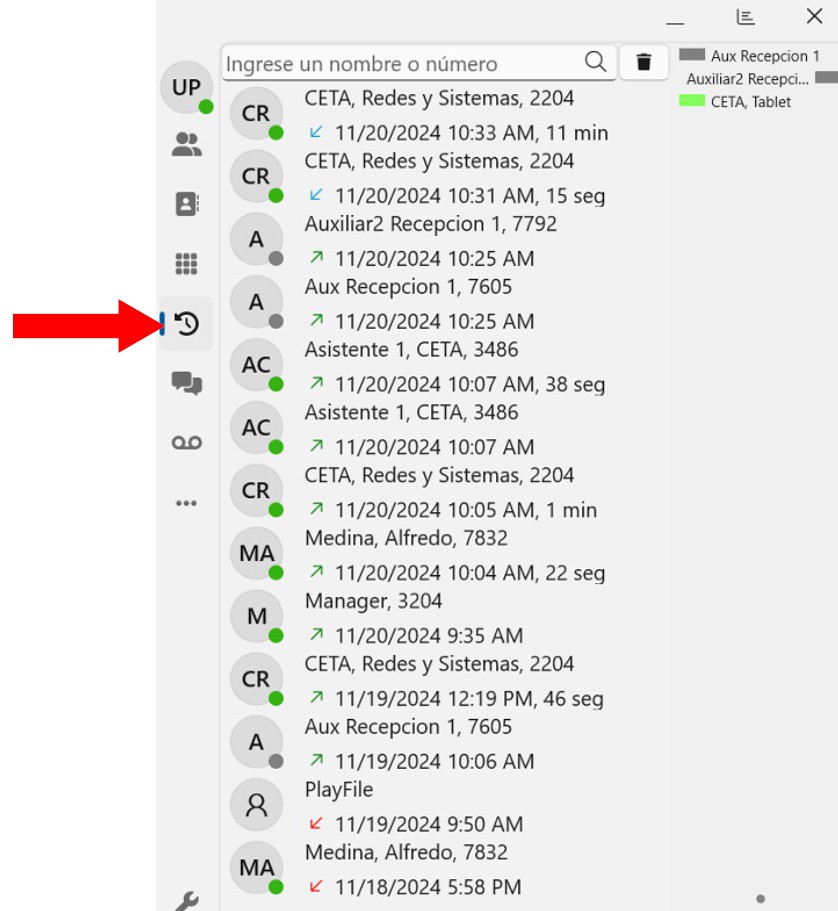
Historial de Chats:
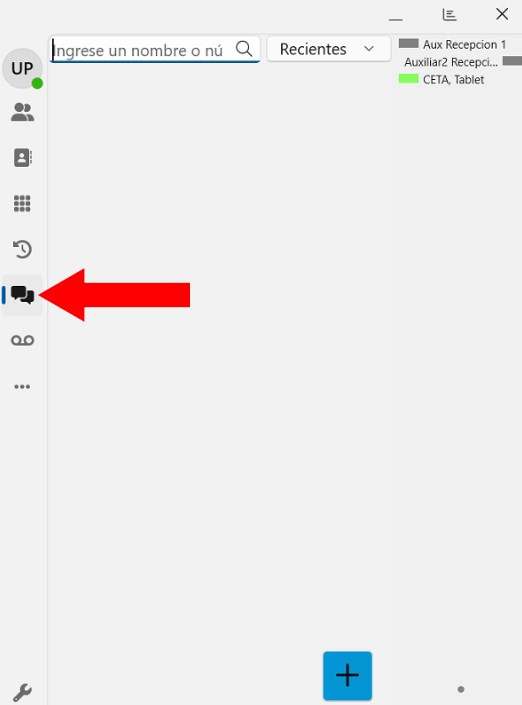
Muestra los chats con otras extensiones y permite iniciar un chat nuevo al hacer clic en el símbolo "+".
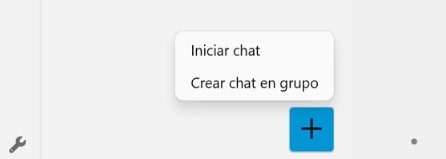
Buzón de Voz:
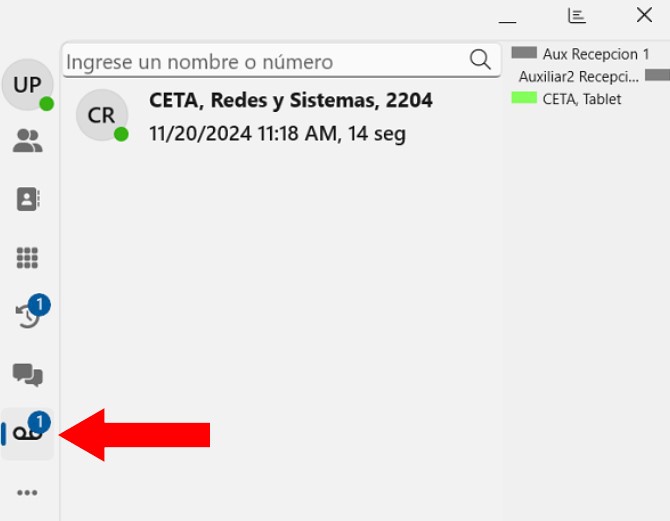
Permite visualizar los mensajes del buzón de voz. Al hacer clic derecho en un mensaje, aparece un menú con las siguientes opciones:

-
- Download Voicemail: Descargar el mensaje de voz a la computadora.
- Play on Phone: Escuchar el mensaje en el teléfono.
- Call: Llamar al número que dejó el mensaje.
- Chat: Iniciar un chat con la extensión que dejó el mensaje.
- Send Email: (No está activo).
- Mark as Unheard: Marcar como no escuchado.
- Delete Voicemail: Eliminar el mensaje.
- Open Contact: Abrir la información del contacto asociado.
- Copy Number: Copiar el número de teléfono.
Meet:
Para iniciar una reunión virtual con otra persona. La videoconferencia utiliza la cámara y los audífonos de la computadora.
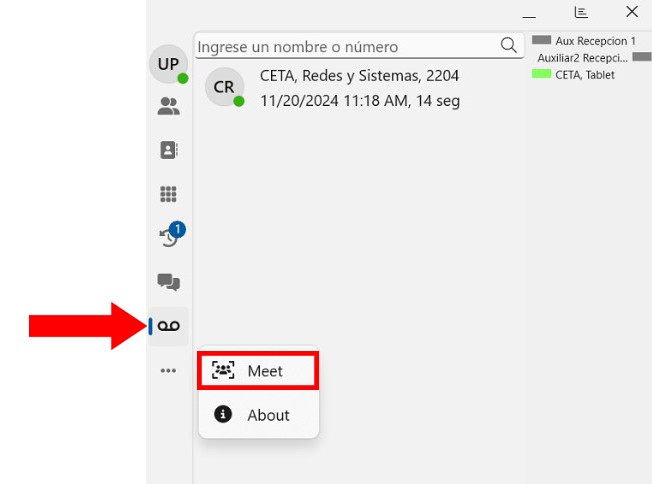
-
- Se abre una ventana en el navegador donde puede iniciar la reunión haciendo clic en Start Now.
-
-
- Puede invitar a otras personas enviándoles un enlace por correo electrónico u otros medios.

Configuración:
Permite ajustar parámetros del cliente de software de 3CX, como el idioma, el tema y otras opciones.